Dev Error 6068 in Call of Duty can be caused by a corrupted DirectX installed on your system. It can also be caused by outdated Windows, system drivers, and suboptimal settings for games.
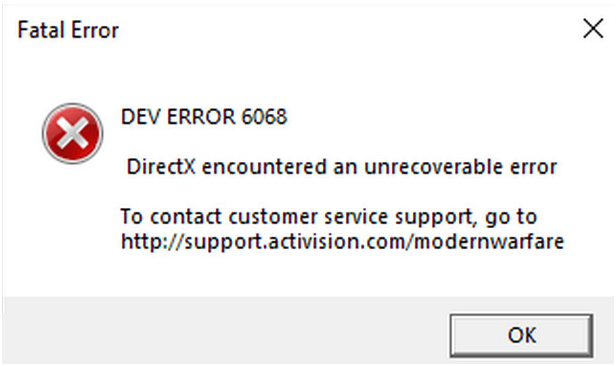
Dev Error 6068 in the game describes the game freezes/crashes with the following message:
Our research suggests that this issue is most likely related to the software side of the computer system used to play Call of Duty, where the chance of a hardware issue is very low. Here are some common workarounds to consider before proceeding with a specific solution.
- If you use multiple displays, use only one display.
- Check that all other games are working properly.
- To run optimally, the game requires a RAM speed of 3000 MHz, so make sure your system meets the requirements.
- Keep your internet speed stable and fast.
Table of Contents
To FIX DEV ERROR 6068 RUN THE GAME WITH ADMINISTRATOR PRIVILEGES
Call of Duty requires administrator privileges to access certain files and services. If you are not granted admin rights, you may get developer error 6068. In this case, starting the game with admin rights may solve the problem. As an example, we describe the process of the Battle.net launcher. If you want to run Call of Duty as an administrator, you can follow the platform-specific instructions.
- Open the Battle.net launcher and open the Call of Duty window.
- Then the options and click
- Now click “Show in Explorer”
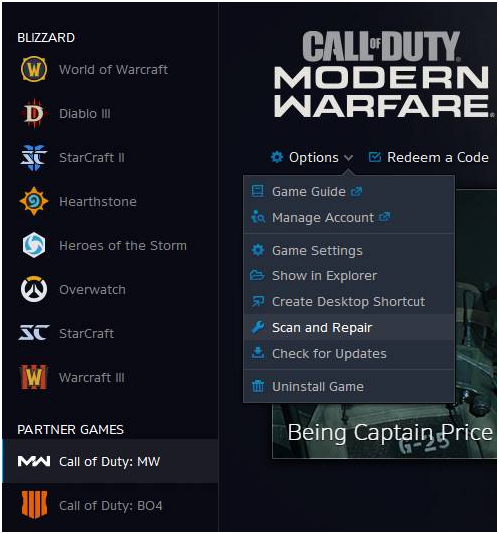
- Now find in Call of Duty folder and right-click on Call of Duty file (.exe file with extension).
- Now click “Run as administrator” in the submenu and check if the problem is solved.
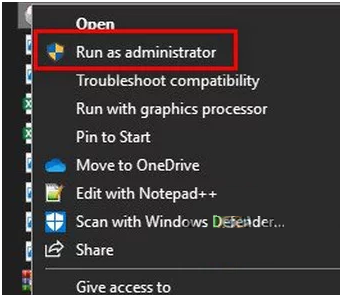
Although playing with the priority of a process is not a good idea unless you know what you are doing, in the current scenario the game loads the CPU and GPU quite heavily, changing the priority of the process to High. Priority can solve the problem.
- Right-click on the taskbar and then click on Task Manager
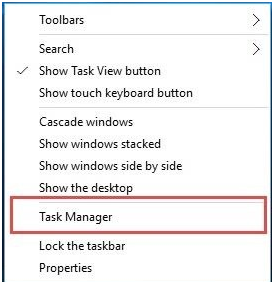
- Now find the Call of Duty process, right-click on it, go to the menu, and click Details.
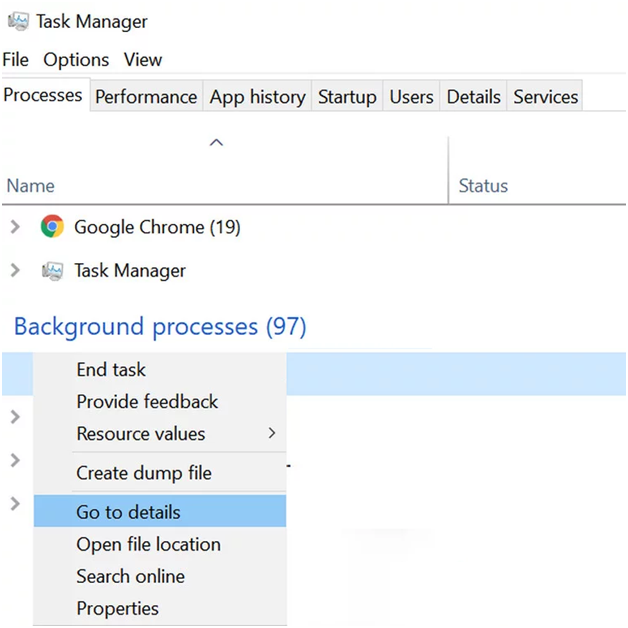
- Now, in the Details tab, right-click on the Call of Duty process (it should already be highlighted), select Priority from the displayed menu, then click High on the submenu.
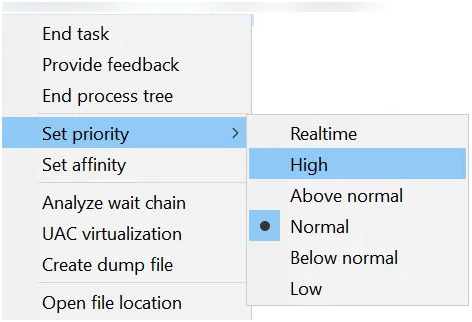
- Now check if the game is working properly.
UPDATE WINDOWS AND SYSTEM DRIVERS TO THE LATEST BUILDS TO AVOID DEV ERROR 6068
Microsoft and system manufacturers release new updates to their OS and system drivers to improve performance and patch known bugs. Using outdated versions of Windows/System drivers is prone to many issues, including developer error 6068. In this case, updating Windows and system drivers may solve the problem. Also, updating Windows will patch any issues with DirectX.
- Windows press the key for Updates enter you. Then, results of checking for updates, click to
- Now click the Check for Updates button in the Updates window.
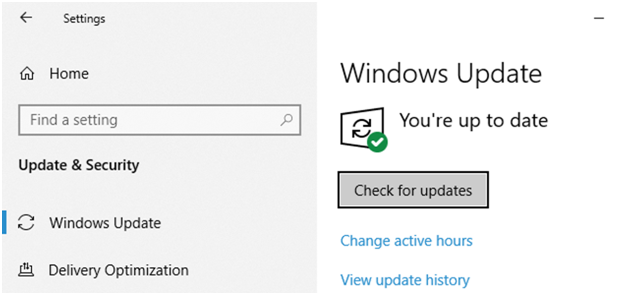
- Download and install updates (if any).
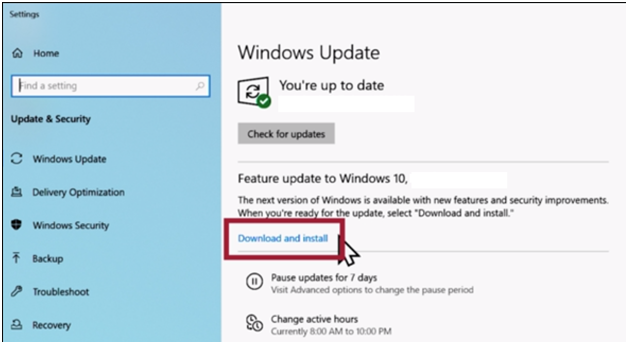
- Download Windows Update Assistant.
- Run the downloaded file and follow the on-screen instructions to complete the update process.
- Also, check the website of your system manufacturer for the latest version of system drivers.
- Once the update process is complete, check if the issue is resolved.
SCAN AND RECOVER GAME FILES
Corrupt game files in Call of Duty can cause Dev Error 6068 in the game, in which case scanning and repairing the game files (analyzing the game files and re-downloading the missing files) may solve the problem. As an example, we describe the process of the Battle .net launcher.
- Open Battle.net again and click Call of Duty.
- Now click on the Options menu (under the heading) and then click on.
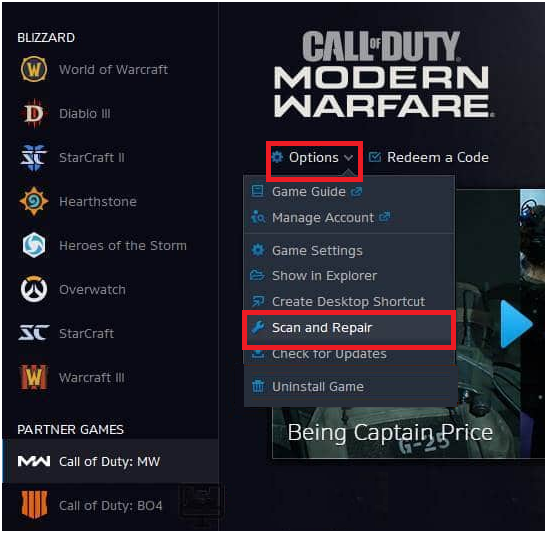
- Then click Start Scan.
- Your game files will now be scanned and any missing/corrupted files will be downloaded (if any).
- After checking and repairing your game files, check if the issue is resolved.
USE THE PC SCREEN ONLY OPTION
Call of Duty doesn’t go well with multiple displays. If you are using multiple displays, this can be the root cause of the problem. In this case, using the PC screen-only option may solve the problem.
- The Call of Duty shutdown and all processes associated with the Task Manager quit you.
- Click the notification icon in the system tray.
- Then click on your project (you can also use the shortcut of Windows + P keys)
- Now select the “PC screen only “option.
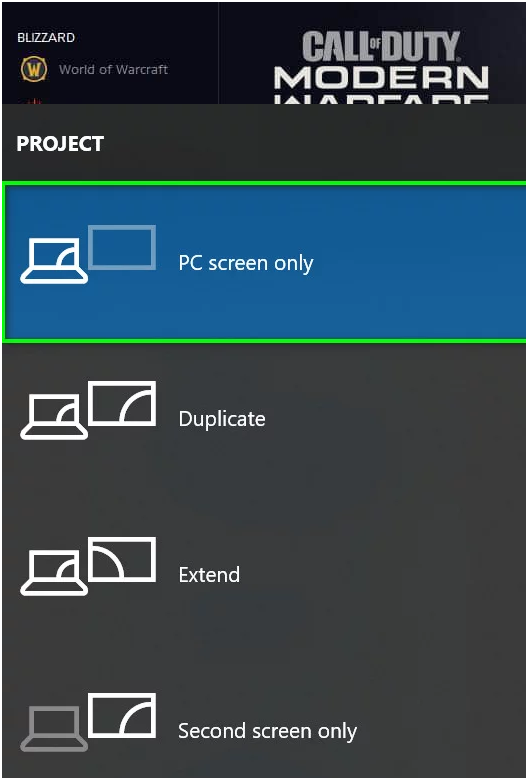
- Now launch Call of Duty and check if the issue is resolved.
If you use multiple displays while gaming, changing the game mode to Borderless may solve the problem. However, some users with a single display reported that changing to borderless mode fixed the issue.
- The Call of Duty begins to set, click the following graphic, click the tab.
- Then expand Display Modes and click Full Screen Borderless in the submenu.
- Now save your changes and see if Dev Error 6068 is resolved.
CHANGE VIDEO MEMORY SCALE
The video memory scale allows the game to use how much VRAM the game can use. If the game loads VRAM very much and chokes you, lowering this setting may solve the problem.
- The Call of Duty terminated and all related processes through the Task Manager shutdown will.
- Now start File Explorer.
- Then the player folder path to move to. Usually the path is:
- Now find the adv_options file. Open ini and use Notepad to open it.
- VideoMemoryScale line to find.
- Now change the VideoMemoryScale value to 0.5.
- Then launch Call of Duty and check if the issue is resolved.
DISABLE GAME OVERLAY/PERFORMANCE MONITORING APPLICATION
Programs with overlay capabilities are known to be the cause of many Dev Error codes, including Dev Error 6068. Some of these programs are Nvidia’s GeForce Experience, AMD Overlay, Game Bar, and Discord Overlay. Performance monitoring software applications such as MSI After burn are also known to cause Dev Error 6068. If you are using these software applications, disabling them may solve the problem.
Follow the instructions mentioned below to disable game overlays in Nvidia’s GeForce Experience.
- Game shutdown and all related processes through the Task Manager shutdown for.
- Launch GeForce Experience.
- Click the General tab in the left pane of the GeForce Experience window.
- Scroll down to find the option of In- Game Overlays and Toggle on its switch- off position.
- Change the save after the GeForce Experience exit to.
- Now launch Call of Duty and see if it works normally.
To turn off the game bar, follow the instructions outlined below.
- Game shutdown and all running processes with Task Manager Shutdown for.
- Now press the Windows key and type Gaming. Then in the search results for Game Bar Set Click to.
- Game collection set right pane of the window switching switch of game collections on Off.
- Now launch Call of Duty and check if the issue is resolved.
If you are using any other overlay or performance monitoring application, disable it by following the instructions for that specific application and verify that Call of Duty is working properly.
USING DIRECTX 11 FOR CALL OF DUTY
DirectX 12 is a newly revamped API for games. However, many games encounter other types of problems when using DirectX 12. If this is the cause of the problem, you can fix the DirectX error in Call of Duty by changing the game’s arguments to use DirectX 11, so it can be fixed. As an example, we describe the process of the Battle.net launcher.
- Open the Battle.net launcher and open Options.
- Now open the game settings.
- Next, Call of Duty for Additional Command Line Arguments for options and the -d3d11 input to.
- Now launch Call of Duty and check if the issue is resolved.
SYSTEM CLEAN BOOT
If this hasn’t helped so far, the problem you’re facing could be the result of a conflicting 3rd party application/driver. In this case, a clean boot of the system can help find and troubleshoot conflicting applications.
- Clean boot your system.
- Start Call of Duty as administrator (make sure no other applications are running) and check if the issue is resolved.
- If so, find the problematic application and troubleshoot between them.
SHADER ADJUSTMENT
Call of Duty uses shaders to display shading in a 3D scene. However, shaders are known to cause many developer errors, including developer error 6068. The problem with shaders is that developers are forced to use them and cannot simply disable them. There are two workarounds.
REINSTALL SHADERS
Initiate calling and playback of start duty.
Start reinstalling shaders’ in-game.
Continue the game until it is installed. Once the shader installation is complete during the process, restart the installation process. Continue reinstalling shaders after each install is complete until you play the game.
DELETE THE PLAYERS/PLAYERS 2 FOLDER
Deleting this folder will delete the shader from the game.
- The Call of Duty shutdown and all processes running shutdown will.
- Now go to the players’ folder in Call of Duty. It is usually located in:
Documents \ Call of Duty Modern Warfare \
- Back up your Players folder just in case! Or even if you have a Players 2 folder, back it up.
- Now delete the Players folder. Or delete the Players 2 folder if it exists.
- Now launch Call of Duty and check if the issue is resolved.
There may be non-optimized settings in Call of Duty and your system, which can cause Dev Error 6068. In this case, changing these settings may fix the problem.
CHANGE VERTICAL SYNC
- Quit Call of Duty.
- Start the NVIDIA Control Panel.
- Then select Manage 3D Settings.
- Now change the vertical sync to “Adaptive Half Refresh Rate”.
- Now launch Call of Duty and see if it works properly.
- If not, turn off vertical sync and see if the issue is resolved.
DISABLE RAY TRACING
- Start, open the Call of Duty option and navigate to Shadows and Lights.
- Now disable the ray tracing option and see if the issue is resolved.
DISABLE CROSSPLAY
- Games start the game options open.
- Now go to the Accounts tab in the Options menu.
- Then Crossplay select the option to disable selected will
- Now check if the game is working properly
ENABLE SERVER LATENCY
Open Call of Duty, launch the option, and navigate to the General tab to receive.
Then enable the Server Latency option in the Telemetry section
DISABLE G SYNC
- Start the NVIDIA Control Panel.
- In the left pane of the window displays and then expand G-Sync settings , click the to .
- Now uncheck the Enable G-Sync option and see if the issue is resolved.
REINSTALL DIRECTX
Microsoft DirectX is an API that software applications use to communicate with computer hardware. If it is corrupted (which could be an error message indicating a problem with DirectX), it could be the cause of the current problem. In this case, reinstalling may solve the problem.
- Reinstall DirectX.
- After reinstalling DirectX, check if the game works normally.
DISABLE OVERCLOCKING OF CPU/GPU TO FIX DEV ERROR 6068
Overclocking is a common standard in the gaming world, but has been known to cause a lot of problems with games. Overclocking the CPU/GPU may be the root cause of The Dev Error 6068. In this case, reducing the clock speed or resetting the CPU/GPU to its default speed may solve the problem.
- Lower the clock speed. Before lowering the clock speed, you should study the mechanism of overclocking.
- After lowering the clock speed of your CPU/GPU, check if the game works properly.
EXECUTE SFC AND DISM COMMANDS
Corrupt OS files, especially those related to DirectX, can lead to Call of Duty Dev Error 6068. But fortunately, there is a built-in utility to fix corruption issues in system files. In this case, running these commands may solve the problem.
- SFC execution
- Running DISM
Then launch Call of Duty and check if the issue is resolved.
REINSTALL THE GAME IS A QUICK FIX TO DEV ERROR 6068
If nothing has worked so far, you will need to uninstall the game and then reinstall it. As an example, we describe the process of the Battle.net launcher.
- Launch Battle.net again and click on the icon of Call of Duty.
- Then click the Remove Game button
- Now follow the on-screen instructions to complete the removal process
- Then restart your system
- Now launch Battle.net and launch it again
- Then install Call of Duty and see if the issue is resolved
WINDOWS RESET OR CLEAN INSTALL
If nothing has worked so far, you have no options other than resetting Windows or doing a clean install of Windows.
RAM CHANGE
Sometimes the RAM installed on your computer may prevent you from playing this game. So, if you have an extra RAM stick around, or want to try new RAM on your computer, try changing your computer’s RAM.
LOW FOV:
Some users have experienced that by lowering the FOV from below 100 to around 95 they can play the game perfectly without Dev errors. So I recommend keeping the graphics settings at their defaults and lowering the FOV to around 95.

