Kernel security check failures are very annoying with Blue screen of Death (BSOD) errors. If you have recently installed a new Windows 10, chances are you will encounter the same problem while doing it. I got this BSOD Windows 10 error while playing games on my laptop. Suddenly my pc rebooted and got a blue screen saying Kernel security check failure. I wonder how to solve the problem without it. Reinstalling Windows 10 because I have a lot of important data on my computer. I finally found a solution and I’m going to share it with you today.
Table of Contents
WHAT IS A KERNEL ERROR?
Kernel security check failure is one of the common and annoying blue screens of Windows 10. Because a simple reboot cannot solve the problem. In this article, we publish some troubleshooting steps that you can test to solve Kernel Security Check Failed Windows 10 error. This Stop Code Kernel Security Check Failed error is usually caused by corrupted or corrupted memory or driver incompatibility issues.
FIX BSOD KERNEL SECURITY CHECK FAILED ERROR
How to check if there is something wrong with the blue screen kernel security check failure? There are some symptoms of BSOD SECURITY CHECK FAILURE errors such as Windows crashing or crashing randomly. In such situations, follow the solutions specified below to solve the boot error “KERNEL SECURITY CHECK FAILURE”.
Before applying the solution to Windows 10 or Windows 8, first make a full backup of your important files.
HOW DO I QUICKLY FIX KERNEL SECURITY CHECK FAILURES?
- “Kernel Security Check Failed” error codes, after upgrading your system to Windows 10, if you are sure, roll back to the previous version. Occasionally incorrect updates can cause Secure Kernel Check Failed Window 10.
- Make sure your PC or laptop is free of viruses. Scan your Windows PC with Windows Defender or other trusted antivirus software from a third party.
- Download and install any updates they have released Microsoft.
According to Microsoft, the kernel security check failure issue is caused by a driver incompatibility issue. Go through these steps one by one and see which one is right for you. All methods are tested by us.
METHOD 1 – UPDATE DRIVER
If you are looking for how do I solve a kernel problem? Follow this method to update drivers and solve this problem?
STEP 1:
OPEN CONTROL PANEL
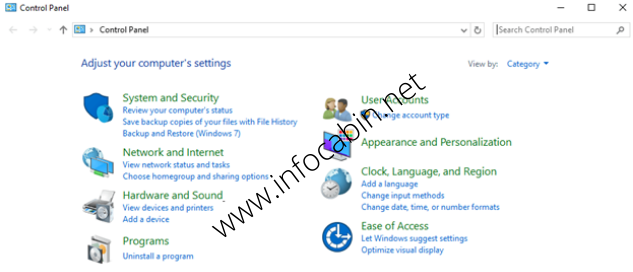
STEP 2:
THEN, IN THE LEFT PANE, CLICK HARDWARE AND SOUND FROM DEVICE MANAGER DEVICES AND PRINTERS.
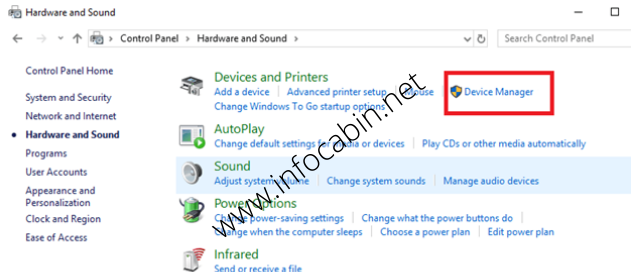
STEP 3:
RIGHT-CLICK ON EACH CATEGORY.
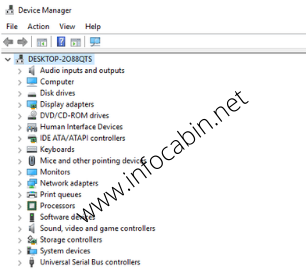
STEP 4:
SELECT THE DRIVER AND THE YELLOW ICON. IF YOU FIND A DRIVER WITH A YELLOW MARK, IT MEANS THERE IS A PROBLEM. RIGHT-CLICK AND REGISTER.
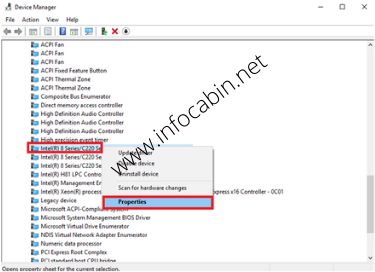
STEP 5:
REGISTER, CLICK ON THE DRIVER OPTION.
STEP 6:
NOW THE UPDATED DRIVER.
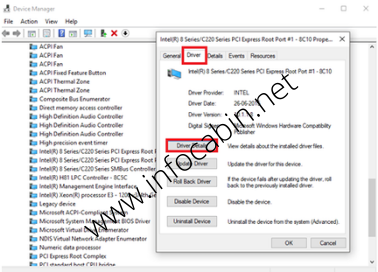
STEP 7:
SELECT AUTOMATICALLY SEARCH FOR DRIVERS OR BROWSE MY COMPUTER IF A DRIVER IS FOUND.
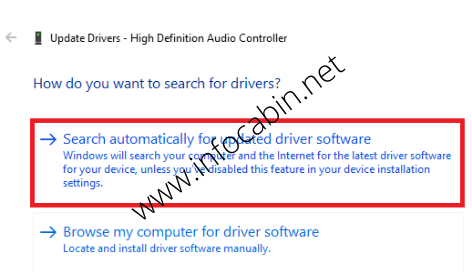
It will then search for a compatible driver online and installs it.
Automatically download and update drivers
Instead of downloading drivers manually, you can easily download and install all drivers automatically using our advanced driver update tool. The most powerful and reliable driver update tool is Easy Driver.
METHOD 2: CHECK ANTI-VIRUS
If you use a third-party antivirus or Windows Defender, disable it for a while. Sometimes the antivirus blocks important Windows updates, so the kernel security check fails with the Windows 8.1 error.
METHOD 3: REMOVE AND REINSERT THE RAM STICK

If you are a tech user and have some knowledge about RAM and other computer parts, try this solution.
- Open the PC cabinet and install the RAM to the motherboard.
- Clean ram and reinsert it.
METHOD 4: CHECK AND INSTALL WINDOWS UPDATES
Microsoft has always encouraged users to download and install new Windows updates. So, download new Windows updates. You can choose the option to automatically download and install updates. In the settings there is an option for the user to update the file.
- Using Win +I in settings
- Click Update & Security.
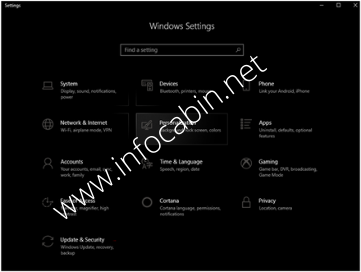
Now click Check for Updates. Checks for all available updates and installs them automatically.
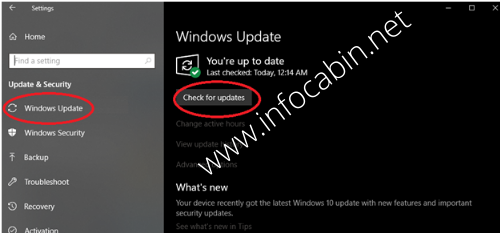
FIX 5: SCAN FOR HARD DISK ERRORS
Sometimes hard disk errors cause some BSOD Windows problems. Windows 10 kernel security check failure is one of them. So, follow the steps to scan your hard disk with the built-in Windows tool.
- For open Windows Search, Press Windows + S
- Search for Command Prompt.
- Select As Administrator on Right Click
- Copy and paste this command chkdsk /f C: Press Enter.
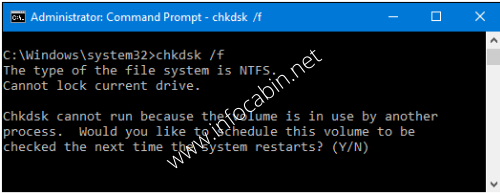
- Alternatively, you can use native tools to check for hard disk errors.
- There is another way to search the hard disk for errors.
- Visit this link. My Computer > Select the hard drive you want to scan
- Right-click > Select Register.
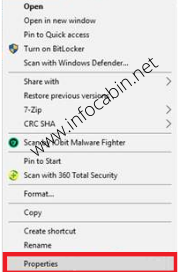
Then click on tool > OK.
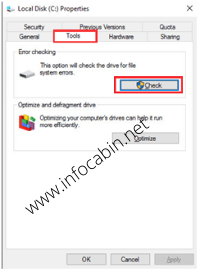
Now please wait. This tool scans the entire hard disk and displays any errors.
FIX 6: RUN SYSTEM FILE CHECKER
- For Windows Search press Windows + S
- Search for cmd.
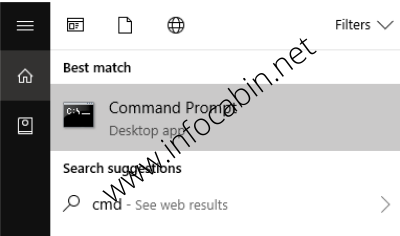
- Run Administrator by Right Click
- Enter this command. Press Enter.
- type sfc /scannow
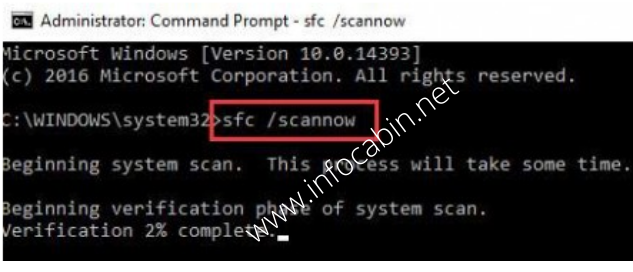
It will take some time to complete. Please wait. If there are any errors, we will help you to fix them.

