Code error 0xc000000f is a common Blue Screen of Death (BSOD) fatal error during Windows 10 boot. It usually appears after installing new software or updating the operating system. It might look something like this:
File: \Windows\system32\winload.exe code Error: 0xc000000f
Older Windows PCs cause many error messages when booting the system. Therefore, it is essential to correct these errors.
In this article, we will show you, how to fix error 0xc000000f while booting your Windows PC. But before that, let’s understand what 0xc000000f is and why it happens.
What is 0XC000000F and why does it come to your Windows computer?
The 0xc00000f error code is a common Windows 10 error and is associated with the Windows boot manager. Simply put, this happens when the boot configuration database file is missing or corrupted, preventing Windows from starting the 0xc00000f error.
If you think restarting your PC will fix this Windows error, you are wrong.
So, in this article, we will discuss various fixes to fix error 0xc000000f in Windows 10.
In addition to this, if you see an error message like
STOP: 0x0000007e,
Stop Code System Service Exception, driver irql not less or equal,
0xe06d7363 Run-Time,
You can read a detailed article on how to fix error 0x80070057 this computer error message.
Reasons for Error 0xc000000f in Windows 10
Error 0xc000000f in Windows 10 occurs for the following reasons:
- Boot sector damaged due to infection or power outage.
- Damaged hard disk
- Corrupt system drivers, system files
- Improper shutdown
- Damage External device or power cord
How to Solve the Error 0xc000000f on Windows 10
There is no single solution to fix the error 0xc000000f. A solution that works for one person cannot work for another. So here we enlist all possible solutions to fix error 0xc000000f on Windows 10.
The main reason for the boot configuration database (BCD) file code error 0xc000000f.
SOLUTION 1: Disable Peripheral Hardware
Prolonged use of the power cord may damage it. Therefore, checking the power cord and removing the external device are the initial steps to correct the error 0xc000000f.
- Replace the power cable if it is damaged or has been in use for several years.
- Disconnect all attached hardware except keyboard and mouse to see if the BSOD error code is fixed.
- Remove CDs, USBs, printers, and other external devices from the ports.
- Restart your PC.
This will help resolve the error 0xc000000f. If your PC restarts without an error code, try to identify the damaged hardware that is causing the error message in Windows 10.
SOLUTION 2: Use the BOOTREC.EXE utility to restart the PC.
The BOOTREC.EXE utility can help you fix error 0xc000000f. You will need a Windows DVD or USB installation disk to use it.
This utility helps repair boot files and modifies the boot configuration data (BCD) that controls Windows OS startup. To use it, follow these steps:
- Restart your PC and use the USB installation disk or Windows DVD.
- Then restart your PC and press any key when prompted.
- Please select the correct date, time, language and currency before pressing NEXT.
- Select the operating system you want to recover.
- Click “Command Prompt” under “System Recovery Options”.
- Type “bootrec.exe” at the prompt before pressing ENTER.
This will automatically launch the utility and repair the BCD before your PC restarts. Now the error 0xc000000f does not appear on the screen and the PC reboots.
SOLUTION 3: USE STARTUP REPAIR
Before performing the steps described below, change the boot order in BIOS and make a CD ROM or removable device the first boot choice. Read our article to learn how to reset BIOS settings.
- After changing the boot order, insert the Windows installation disc and start the computer. This will help you boot from the Windows installation disc.
- When the PC boots from the Windows installation disc, click “Repair your computer.
- Click Troubleshoot > Advanced Options > Startup Repair. When the recovery process is complete, restart your PC.
You can also boot Windows in safe mode and run automatic recovery.
SOLUTION 4: REPAIR BCD
As we did in solution 3, change the boot order to a CD-ROM or removable device depending on the media you are using (e.g. CD or USB with Windows installed).

- Now insert your Windows installation disc and restart your computer.
- Click Computer Recovery > Troubleshooting > Advanced Options > Command Prompt.
- Now type the following commands in the same order and press Enter after each command.

After you type all the commands, Windows automatically scans and rebuilds the BCD.
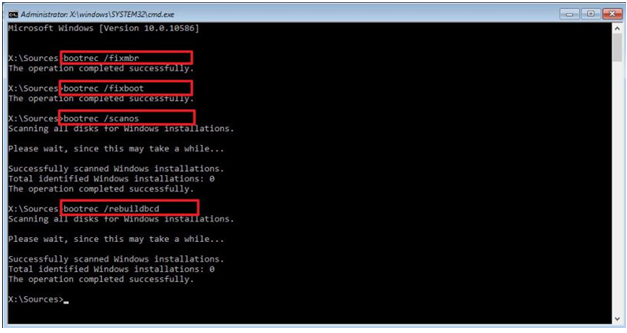
Restart your computer when the process is accomplished.
This will help you fix error code 0xc000000f in Windows 10.
You can easily fix the Windows error code blue screen of death error with one of the solutions described above. Error code 0xc000000f occurs when there is a problem with the Windows boot manager or startup files. So it is very essential to solve it. We hope that you can use the above methods to fix the stop code error in Windows 10.
Fix: [pii_email_5df70dfa05d9b2c10f6d] Error

