When you hold a meeting or seminar with Zoom, there are occasions when you have a question and answer session and check if there are any unclear points.
At this time, if there are many participants, it may be difficult to know who asked the question.
Participants may also be wondering when to ask a question.
Therefore, I would like to recommend the use of the “raise a hand in Zoom Meeting” function that comes standard with Zoom.
In this article, we will explain how to use the “raise your hand in Zoom Meeting” function available in Zoom and how to actually operate it.
We have summarized how to use each of your computers and smartphone, so let’s take this opportunity to make full use of Zoom’s “raise your hand” function so that you can hold meetings efficiently.
What is Zoom’s “raise hand” feature? Effective usage
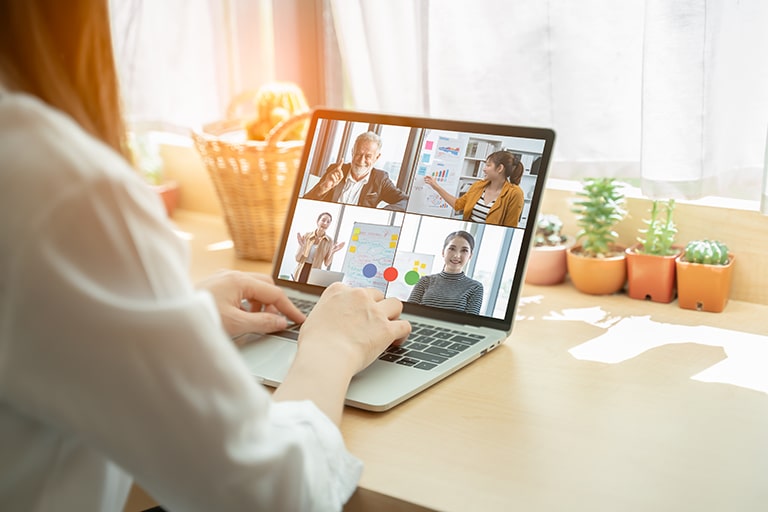
Zoom’s “raise hand” feature is useful for meetings and seminars with a large number of people.
First, let’s look at a concrete example of how Zoom’s “raise your hand” function is effective in what kind of scene.
Table of Contents
Majority decision at a web conference
At in-house meetings, there are scenes in which it is necessary to tabulate which of Plan A and Plan B is better and to vote for or against one agenda.
In this case, if you raise your hand on the Zoom screen, the host side must check each person one by one.
On the other hand, if you use the “Raise your hand” function, the number of people who raised their hands will be displayed on the host side, so you can easily count them.
With a recent update, the “voting” feature, which was previously only available in Zoom’s webinar feature, is now available in Zoom meetings. However, it is necessary to enable the function and schedule it before the meeting, so it is recommended to use it properly depending on the scene.
Q & A during the webinar
When conducting seminars and training, it will be a more satisfying time for the participants to regularly check whether the contents explained by the host are properly communicated.
However, if you ask and answer questions only by voice, you may not know who asked the question, or you may not be able to hear some of the voices overlapping.
Therefore, it is convenient to ask the participant who has a question to use the “raise hand” function so that the host can nominate it.
You can also use it by telling “If you understand, please raise your hand” and responding to the participants who did not respond by individual chat.
Check the progress of the work
As you proceed with seminars and training, you often carry out work individually.
Since each work progresses differently, it is important to configure the structure so that the person who finishes first does not have to wait.
For example, it is a good idea to create a flow that tells “Please raise your hand from the person who finished” and instructs the person who raised your hand to do the next work.
As you can see, Zoom’s “raise hand” function can be used in various situations.
Now, let’s check the actual operation method of Zoom in the next item, how to use the “raise hand” function.
Explains how to operate the “raise hand” function
We will explain how to use a computer and smartphone for the operations on the participant side and the operations on the organizer side, respectively.
The basic operation is the same, but the position etc. will differ depending on the device used, so it will be smooth if you check it all.
Participant operation
First, let’s take a look at the operation procedure when the participant uses the “raise hand” function in Zoom.
For PC (Windows)
The procedure for using the “raise your hand” function while attending a meeting on your computer is as follows.
- Move the cursor to the toolbar at the bottom of the screen
- Click “Reaction” from the list
- Click the “Raise your hand” button from the bottom of the screen displayed on the upper side (pop-up display in the center on Mac)
When you click “Raise your hand”, a notification will be sent to the Zoom screen on the organizer’s side.
After clicking, the text of the button will switch to “lower your hand”, so operate it as necessary.
You can also use the “Alt key + Y key” for Windows and the “Option key + Y key” for Mac to perform shortcut operations for the “raise / lower hand” function.
Depending on the settings of the organizer, there may be no “Reaction” on the toolbar at the bottom of the screen, and a “Raise your hand” icon may be displayed instead.
For smartphones
The procedure for using the “raise your hand” function while attending a meeting on your iPhone / Android smartphone is as follows.
- Tap “Details” on the toolbar at the bottom of the screen
- Tap “Raise your hand” from the list
As with a computer, tap “Raise your hand” to send a notification to the host.
After tapping, the list of details will switch to “Lower your hand”, so let’s operate it as necessary.
Also, when using Zoom on an iPad or Android tablet, a toolbar may be displayed at the top of the screen.
Operation on the organizer side
The organizer basically only manages the participants and cannot use the “raise hand” function.
Next, let’s see the operation procedure when the organizer manages the participants who raised their hands.
For PC (Windows)
When the participants raise their hands, a notification will be displayed on the Zoom screen of the organizer.
At the same time, a hand-raising icon is also displayed on the upper left of the screen of the participant who raised his hand, so it is easy to see who is raising his hand.

To lower a participant’s hand, point the mouse at the participant from the participant list screen and click the “Reduce” button that appears.
Participants raising their hands are displayed at the top of the participant list.
You can manage them individually, or you can perform batch operations by clicking “Remove all hands” from the “Details” button on the notification screen.
For smartphones
For iPhone / Android smartphones, the hand mark and the number of people raising their hands are displayed at the bottom of the screen, so you can tap the mark to lower your hand individually or collectively.
If you want to lower your hand individually, click the “Participant” button in the toolbar. You can also drop your hands all at once from this screen.
How to smoothly proceed with meetings and seminars at Zoom
Finally, I will introduce the points and precautions for using the “raise your hand” function more conveniently.
Explain the function at the beginning of the company / seminar!
When using the “raise hand” function in a meeting using Zoom, it is smart to explain the function in advance.
The “Raise Hand” function is not displayed directly on the toolbar, but is an item to be operated after selecting another menu.
If you proceed without explanation, some participants may be in trouble because they do not know how to use the “raise hand” function.
Before you start a meeting or seminar, it’s a good idea to explain how to use and use Zoom’s “raise your hand” feature.
Check non-verbal feedback meeting reaction settings
If either of Zoom’s non-verbal feedback meeting reaction settings is enabled on the organizer side, the “reaction” function will be displayed on the participant side, but if both are disabled, on the toolbar The “Raise Hand” icon is displayed directly on.
If you want to enable the “Raise your hand” function in Zoom, you can set it by the following operations.
- Open Zoom from your web browser and sign in
- Click “Settings” on the My Account page
- Click “Meeting”
- Click “At the meeting (basic)”
- Set “Meeting Reaction” to off
After completing the preparations and settings, please feel free to hold meetings and seminars at Zoom.
Also recommended in combination with the “reaction” function
Zoom has a function called “reaction” that expresses your intention with icons such as “applause”, “agree”, and “heart”.
In the case of the “Raise your hand” function, the display continues until you lower your hand, but in the case of the “Reaction” function, it automatically disappears after a certain period of time.
Also, if the “nonverbal feedback” function is enabled, the organizer and other participants will have specific intentions such as “yes”, “no”, “slower”, and “faster” for the “reaction” function. You can also add an icon to tell.
It’s a good idea to use the “raise your hand” function for simple questions and answers, and the “reaction” function for more detailed confirmation, on a case-by-case basis.
Zoom’s “reaction” feature is located in the toolbar at the bottom of the screen.
Click to display several icons, so choose the one that suits your situation.
Summary
- Zoom has a “raise hand” feature that is useful for questions and answers and majority voting.
- Can be effectively used in large-group meetings, seminars, training, etc.
- When using Zoom’s “raise hand” function, it is smooth to explain the operation method in advance.
Zoom is packed with other useful and interesting features, such as a “breakout room” to group participants and a “virtual background” to hide the room with your favorite images.
There is also a paid plan recommended for companies to introduce Zoom, so please contact us if you are interested.

